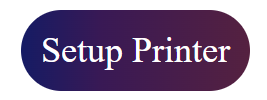ij.start.canon: Set up Your Canon Printers and ScannersUpdated 17 days ago
How to Set Up Your Canon Printer and Scanner?
Setting up your Canon printer or scanner doesn't have to be a complicated task. Whether you have a new printer or scanner or need to reconnect your existing one, Canon offers easy-to-follow steps that can help you get started quickly. This guide will walk you through the process step-by-step, whether you're setting up a wireless or wired connection.
Step 1: Unbox and Prepare Your Canon Printer/Scanner
Before diving into the setup, you need to unbox your printer or scanner properly:
Remove all packaging materials from your printer or scanner. Be sure to check inside and around the device for protective plastic, tape, and any other packing materials that need to be removed.
Place the printer/scanner on a flat, stable surface near your computer or wireless router, depending on how you plan to connect it.
Install the ink cartridges (for printers) and paper (for printing).
Step 2: Power Up Your Printer/Scanner
Plug the power cable into the printer or scanner and connect it to a power outlet.
Turn on the device using the power button.
Step 3: Download the Canon Driver Software
To use your printer or scanner, you will need to install the correct software drivers. This software enables your computer to communicate with the device.
Go to the Canon website at ij.start.canon in your web browser.
Select your printer or scanner model from the list or use the search bar to find it.
Download the appropriate driver for your operating system (Windows, macOS, etc.). Be sure to choose the latest version.
Once downloaded, run the installation file to install the Canon drivers on your computer.
Step 4: Choose Your Connection Type
Canon printers and scanners typically support both wired (USB) and wireless (Wi-Fi) connections. Here’s how to connect using both methods.
For Wireless Setup (Wi-Fi Connection):
On the printer or scanner, go to the Wireless Setup Wizard or Wi-Fi Setup option on the control panel.
Follow the on-screen prompts to connect your device to your Wi-Fi network.
Enter your Wi-Fi network name (SSID) and password when prompted.
After the device connects to your network, go to your computer and select the printer from the list of available devices. This may be done during the driver installation process.
Complete the setup by following the on-screen prompts on your computer.
For Wired Setup (USB Connection):
Connect the USB cable from the printer or scanner to your computer.
Your computer should automatically recognize the device and install the necessary drivers. If not, you may need to run the installation software manually.
Select your device in the list of available printers or scanners on your computer.
Step 5: Complete the Installation Process
Once your device is connected, the Canon setup software will prompt you to complete the installation.
Follow any additional prompts to finalize the setup process. This may include setting your preferences, such as print quality or scanning settings.
After installation, you should be able to see your printer or scanner listed under your Devices and Printers (Windows) or Printers & Scanners (Mac) settings.
Step 6: Test Your Printer/Scanner
After completing the installation, it’s time to test your device:
Print a test page to ensure that your printer is working correctly. You can usually do this from the printer’s settings menu or from your computer.
Scan a document if you're setting up a scanner. Open the scanning software on your computer, select the scanner, and follow the prompts to scan a page.
Troubleshooting Tips
If you encounter issues during setup, here are some things to check:
Check Wi-Fi connection: Ensure your printer and computer are connected to the same Wi-Fi network if you're using wireless setup.
Restart devices: Sometimes restarting your computer or printer can resolve connection issues.
Reinstall drivers: If the printer/scanner isn’t recognized, try uninstalling and reinstalling the drivers from the Canon website ij.start.canon.
Check for software updates: Make sure your Canon software and drivers are up to date for optimal performance.
Conclusion
Setting up a Canon printer or scanner using ij.start.canon is a simple and straightforward process. By following these steps, you can quickly connect your device to your computer and start printing or scanning. Whether you’re using a USB cable or Wi-Fi, Canon’s setup process is designed to be user-friendly. If you face any challenges, the troubleshooting tips can help you resolve common issues.
Enjoy the convenience of your new Canon printer or scanner with seamless setup and functionality!